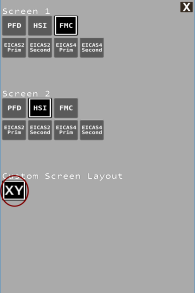Custom Screen Layout Configuration
By default iFMS allows the user to combine up to 2 screens together on a single device, and iFMS controls the positioning of the screens.
Since version 3.0 iFMS allows the user to configure a "Custom Screen Layout" containing any combination of screens with positioning of the screens
controlled by the user.
In order to configure the custom screen layout, you click the MENU button, then click the button next to SETUP and finally click the button next
to CUSTOM SCREEN LAYOUT, this will take you to the Custom Screen Layout Configuration Pages.
The first entry you will see in a Custom Screen Layout Configuration Page is named "SCREEN ID", in this field you enter which screen you'd like to configure
on the screen. the possibilities are:
- BPFD (Boeing PFD)
- BMFD (Boeing MFD)
- BE21 (Boeing 2 Engine EICAS1 )
- BE22 (Boeing 2 Engine EICAS2)
- BE41 (Boeing 4 Engine EICAS1)
- BE42 (Boeing 4 Engine EICAS1)
- ISIS (Integrated Standby Instrument System)
Once you have entered one of the options above in this field, you can configure the position of the display using the fields "LEFT %", "RIGHT %", "TOP %" "BOTTOM %",
this allows you to configure in relative coordinates the rectangle in which the screen is placed in, where 0 is top of the device display, 100 is bottom of the device display, and 0 left
of the device display, 100 is right of the device display.
Once you have configuring the screen you can click the NEXT PAGE button to configure the next screen.
In the example screneshots attached we have configured 2 pages, the first one placing the BPFD on the top half of the screen, the second page placing the BMFD on the bottom half of the sreen.
Finally one the screens are configured you can activate the Custom Screen Layout by going to the Screen Selection as normal (double tap the top right corner of the device) and select the "XY" button.
If you then go back using the "X" button your custom screen layout should be active.
After this you can go back and disable the Custom Screen Layout again by unselecting the XY button.
Screen Selection